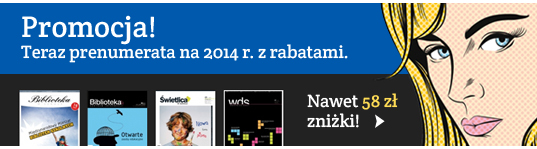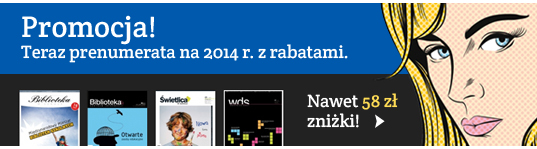|
Jest to nowa wersja programu znanego do tej pory pod nazwą Windows Commander. Program umożliwia kompleksową
(totalną) kontrolę nad plikami przechowywanymi na twardych dyskach. Posiada szereg możliwości, spośród których
należy wspomnieć o wbudowanym kliencie FTP, łatwym w obsłudze interfejsie w języku polskim, skrótach
klawiaturowych, oraz możliwości bezpośredniej kompresji, dekompresji i podglądania zawartości archiwów. Aplikację
wyposażono też w przeglądarkę dokumentów w formacie RTF. Za darmo dostępna jest 30-dniowa wersja shareware Total
Commandera 5.50. Za pełną edycję trzeba zapłacić - około 120 zł. Pozostałe nowości w Total Commander 5.50 to możliwości
dodawania opisów do plików (będą one "przywiązane" do pliku i przenoszone wraz z nim przy kopiowaniu),
otwieranie częściowo pobranych plików ZIP oraz szereg drobnych udoskonaleń klienta FTP. Total Commander 5.50 jest
zgodny z Windows 95, 98, Me, NT, 2000 oraz XP.
Program jest dostępny w sieci do pobrania na stronie PC World Komputer (http://www.pcworld.pl/ftp/program.asp?sys=&id=95).
Po załadowaniu się tej strony otrzymujemy krótką informację o programie i jego możliwościach. Wystarczy nacisnąć
przycisk Pobierz i uruchamia się okienko, w którym mamy możliwość wybrać bezpłatne pobieranie pliku w
opcji Basic FTP. Limit prędkości pobierania 1 Mbps z gwarantowanym pasmem 256 Kbps dla wszystkich pobierających. W
tym samym czasie można pobierać tylko jeden plik. Jeżeli jest inaczej program wspomagający pobieranie zgłosi
komunikat o przeciążeniu serwera czy przekroczeniu limitu jednoczesnych sesji. W takim wypadku należy odczekać chwilę
i spróbować ponownie. Ściągnięty plik instalacyjny najlepiej zapisać jest na Pulpicie naszego komputera i przystąpić
do jego instalacji. W tym celu należy odnaleźć na Pulpicie ikonę o nazwie tcmd550.exe i dwukrotnie w nią
kliknąć. W otworzonym oknie instalacyjnym pojawia się prośba o wybór języka instalacji. Z rozwiniętego
spisu wybieramy język polski i naciskamy Next.
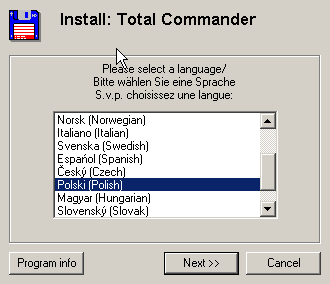
W następnych okienkach kolejno: potwierdzamy wybór języka instalacji, akceptujemy miejsce zapisu programu na
naszym dysku (c:\totalcmd), decydujemy o umieszczeniu bądź nie skrótu do programu w Start menu i na Pulpicie. Proces
instalacji przebiega błyskawicznie. Po uruchomieniu pojawia się okno programu z dodatkowym okienkiem.

Widnieją w nim informacje, że jest to program Shareware, w związku z tym można testować przez miesiąc wersję
demonstracyjną. Po tym okresie należy program zarejestrować lub usunąć z naszego dysku. Program można
rozpowszechniać bezpłatnie. Poniżej widnieje napis "Proszę wcisnąć klawisz X (numer klawisza), aby uruchomić
program. Postępujemy zgodnie z zaleceniami. Po kliknięciu w inny klawisz niż wskazany, okno programu po prostu zamyka
się. Pojawianie się okienka wyboru jest spowodowane tym, iż wersja programu nie jest zarejestrowana.
Okno programu składa się z menu rozwijalnego, palety z ikonami, listy dostępnych napędów, okien widokowych,
paska stanu i paska klawiszy funkcyjnych.
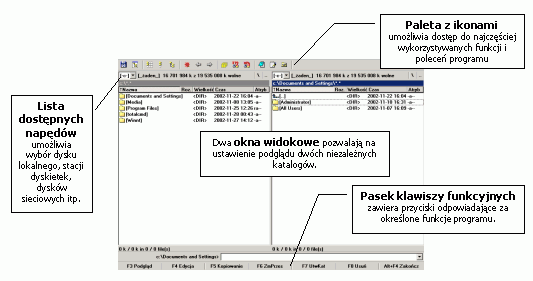
Aby możliwe było wykorzystanie programu Total Commander do przesłania plików tworzących naszą stronę WWW na
jakiś serwer, konieczne jest skonfigurowanie połączenia z tym serwerem. Ponieważ założyliśmy przykładowe konto
pocztowe biblioteka_ped@wp.pl na portalu Wirtualnej Polski, otrzymaliśmy także adres naszej strony WWW - http://strony.wp.pl/wp/biblioteka_ped.
Adres serwera FTP: ftp.strony.wp.pl. Zakładając, że pliki składające się na naszą stronę WWW znajdują się
w folderze www na Pulpicie naszego komputera, musimy połączyć się z serwerem ftp Wirtualnej Polski i przenieść tam
zawartość naszego foldera. W tym celu uruchamiamy program Total Commander.

Na palecie z ikonami naciskamy przycisk URL czyli FTP Nowe połączenie.
Na ekranie pojawia się okienko
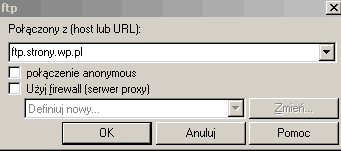
w którym wpisujemy adres serwera ftp.strony.wp.pl i zdejmujemy zaznaczenie (jeśli jest) obok napisu połączenie
anonymous. Naciskamy przycisk OK.
Za chwilę pojawia się okienko
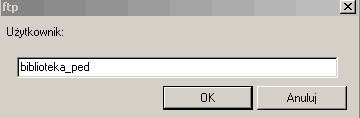
w którym wpisujemy nazwę użytkownika - w naszym przypadku jest to biblioteka_ped i naciskamy OK. W kolejnym
okienku podajemy hasło i naciskamy OK. Po wykonaniu tych czynności program nawiązuje połączenie z serwerem ftp
Wirtualnej Polski. W jednym z okien widokowych programu widzimy nasze miejsce na serwerze ftp.strony.wp.pl, zaś drugie
okno widokowe wyświetla nam zawartość naszego dysku.
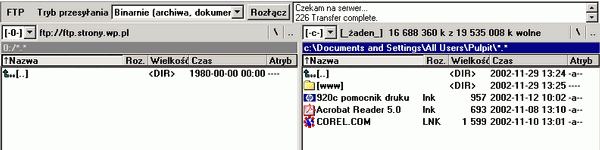
Kolejny krok, to odszukanie w oknie widokowym naszego dysku foldera www na Pulpicie i wyświetlenie jego zawartości.
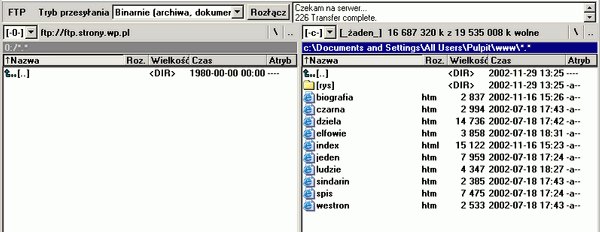
W tym momencie mamy następującą sytuację - w lewym oknie widokowym jest nawiązane połączenie z serwerem
ftp.strony.wp.pl i przygotowane miejsce na skopiowanie plików tworzących naszą stronę www, w prawym oknie widokowym
wyświetlone są te pliki z naszego foldera www. Zaznaczamy wszystkie pliki w sposób następujący: zaznaczamy pierwszy
element na liście, wciskamy klawisz Shift i zaznaczamy ostatni element na liście. Zaznaczony blok elementów (
zabarwiają się one na czerwony kolor) i na pasku klawiszy funkcyjnych naciskamy przycisk F5 Kopiowanie. Na
ekranie pojawia się okienko wysyłania pliku. W okienku Wyślij jako W nim możemy zaznaczyć przesyłanie
w tle jako oddzielną sesję i zadecydować o zmianie nazw przesyłanych plików na małe litery. Naciskamy OK.
Rozpoczyna się proces przesyłania plików z naszego foldera www na serwer ftp Wirtualnej Polski. W czasie tej operacji
na ekranie widoczne jest okienko, w którym możemy obserwować postęp przesyłania poszczególnych plików. Po jego
zakończeniu okienko to znika. Okno Total Commandera wygląda następująco:
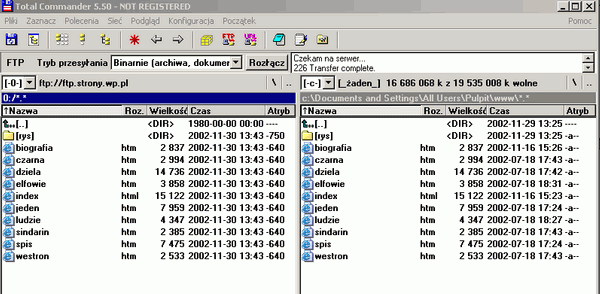
W obu okienkach widokowych znajdują się te same pliki. Oznacza to, że proces przesyłania zakończył się
sukcesem. Ostatnim etapem pracy z programem jest rozłączenie sesji. Do tego celu służy przycisk Rozłącz,
znajdujący się nad oknami widokowymi.
Poradnik dla twórców stron www bibliotek szkolnych |