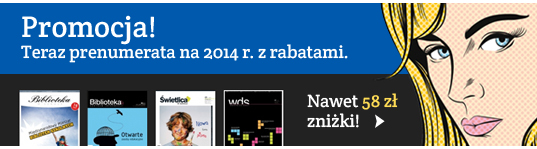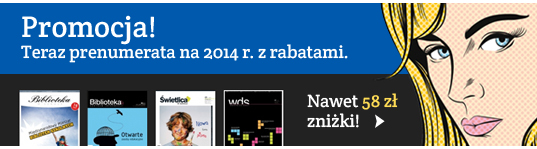|
Easy Thumbnails 1.5 to program do robienia miniaturek obrazków. Może okazać się bardzo przydatny przy
tworzeniu stron WWW bibliotek szkolnych. Kiedy można go wykorzystać? Jeżeli biblioteka szkolna zorganizowała imprezę
czytelniczą, uwiecznioną na zdjęciach - można je wykorzystać na stronie WWW opisując tę uroczystość.
Umieszczenie większej ilości zdjęć na jednej stronie może spowodować jej wolne ładowanie. W takim przypadku warto
posłużyć się programem Easy Thumbnails 1.5. Jest to produkt freeware dostępny w sieci Internet. Użytkownik ma możliwość
wyboru plików do obróbki, ustalenia rozmiaru miniaturek i algorytmu zmniejszania. Istnieje także możliwość obróbki
grafik, np. zmiany kontrastu czy jasności. Wykorzystując możliwości programu na jednej stronie WWW można umieścić
dużą ilość zminiaturyzowanych zdjęć, zaś na każdym z nich utworzyć hiperłącze do zdjęcia pokazywanego w dużym
rozmiarze.
Spakowany program (927 KB) można pobrać z serwisu Webmaster Polska (www.webmaster.win.pl) z działu Grafika
internetowa. Ściągnięty plik instalacyjny najlepiej zapisać jest na Pulpicie naszego komputera. I przystąpić
do jego instalacji. W tym celu należy odnaleźć na Pulpicie ikonę o nazwie EzThmb_Setup.exe i dwukrotnie w nią
kliknąć.
Pojawi się małe okienko informujące o tym, że będziemy instalować program Easy Thumbnails 1.5. Zamykamy je
wciskając przycisk O.K.
 |
| Kolejnym okienkiem jest okno powitalne programu instalacyjnego, w którym wciskamy przycisk NEXT. |
W następnym okienku możemy przeczytać licencję instalowanego oprogramowania i ją zaakceptować. Wciskamy klawisz
YES.
W okienku Select Destination Directory mamy możliwość podjęcia decyzji, gdzie program ma być zainstalowany.
Najkorzystniej jest nie zmieniać proponowanych ustawień (program zostanie zapisany na dysku C w Program Files) tylko
nacisnąć NEXT.
Kolejne okno to Select Start Menu Folder pozostawiamy z ustalonymi domyślnie ustawieniami i naciskamy NEXT.
W okienku Select Additional Task możemy zadecydować o utworzeniu skrótu do programu na Pulpicie lub utworzeniu
ikony szybkiego połączenia z programem, umieszczanej na pasku zadań. Po wyborze odpowiedniej opcji naciskamy przycisk
NEXT.
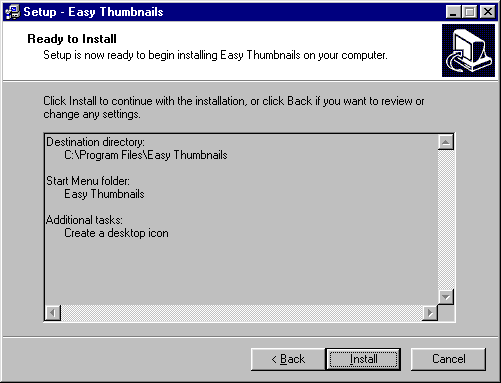 |
| W następnym okienku otrzymujemy informację, że system jest gotowy do zainstalowania programu. Jeżeli chcemy
dokonać zmian we wcześniejszych ustawieniach, naciskamy przycisk Back.
Wciskając klawisz INSTALL, rozpoczynamy właściwą instalację, a na ekranie możemy oglądać wskaźnik jej postępu. |
Po uruchomieniu Easy Thumbnails 1.5 użytkownikowi pokazuje się następujące okno, które zostało podzielone na
dwie części. W okienku położonym z lewej strony dokonujemy wyboru plików do obróbki, ustalamy jakie właściwości
obrazu chcemy osiągnąć. Prawa strona przeznaczona jest na widok oryginalnego obrazu oraz podgląd obrazu po
wprowadzonych zmianach.
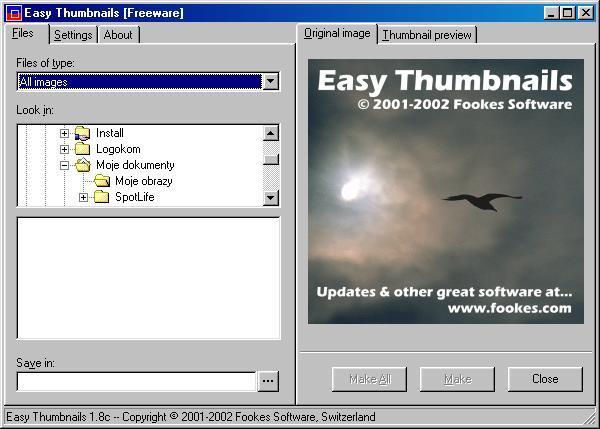 |
| W lewej części okna programu, poniżej belki tytułowej znajdują się trzy zakładki: Files, Settings
i About.
W pierwszej zakładce mamy możliwość wyboru typu plików graficznych, które chcemy zminiaturyzować (do
wyboru 10 możliwości). Poniżej znajduje się miejsce (Look in), w którym wybieramy źródło plików, Opcja
Save in umożliwia zapisanie przetworzonych już plików w wyznaczonym przez nas miejscu. |
Obsługa programu jest bardzo prosta i nie powinna sprawić kłopotów. Pierwszy krok, to wybór pliku lub plików
przeznaczonych do obróbki. Dokonujemy tego w okienku Look in - tam wybieramy nasz folder z plikami. W okienku poniżej
wyświetlana jest zawartość całego foldera. Kiedy dany element lub elementy zostaną wskazane, okno programu może
wyglądać następująco:
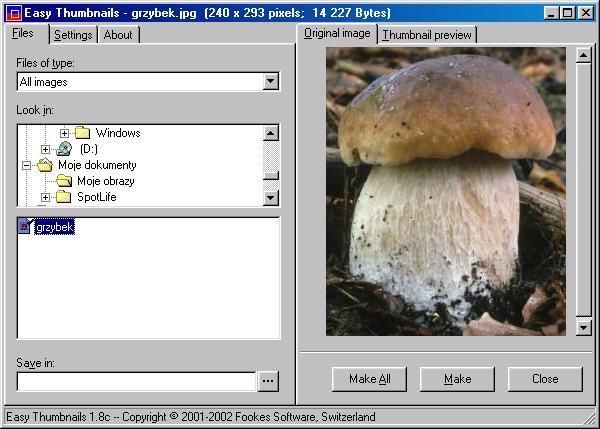
(wygląd okna przy wskazanym jednym elemencie)
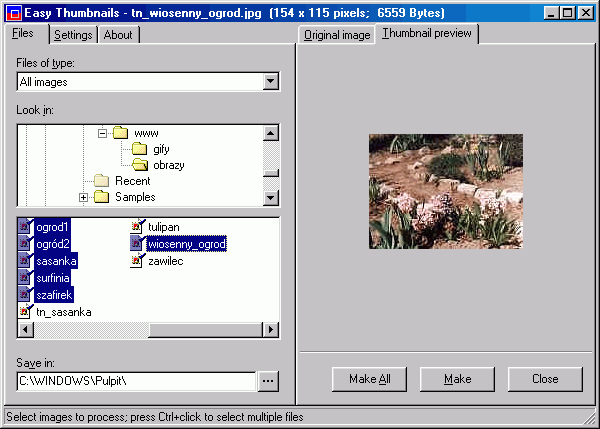
(wygląd okna przy wskazanych kilku elementach)
W przypadku wskazania kilku elementów, w oknie podglądu z oryginalnym obrazem widoczny jest ostatni zaznaczony
element z listy. Nie oznacza to, że tylko ten element zostanie poddany miniaturyzacji. Ten proces dotyczyć będzie
wszystkich wskazanych elementów.
Następny krok to przejście w lewej części okna do zakładki Settings, czyli ustawienia. W tym miejscu możemy
zadecydować o wyglądzie naszego obrazu: ustalić maksymalną wysokość i szerokość, zadecydować o możliwości
(lub jej braku) zmiany wielkości obrazu, wybrać algorytm zmniejszania. Tutaj dokonujemy też wyboru stopnia jakości
zdjęcia (jpg quality), jaskrawości obrazu (brightness), kontrastu (contrast), ostrości (sharpness), a także
decydujemy o ewentualnym obrocie obrazu o określony kąt (rotate).
Aby zaobserwować zmiany, które zajdą w naszym obrazie po dokonanych przez nas zmianach w ustawieniach, należy w
prawej części okna przejść do zakładki Thumbnail preview.
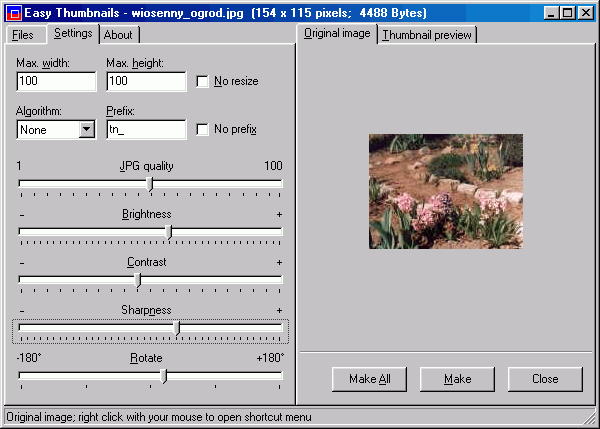
(wygląd oryginalnego obrazu przed dokonanymi zmianami)
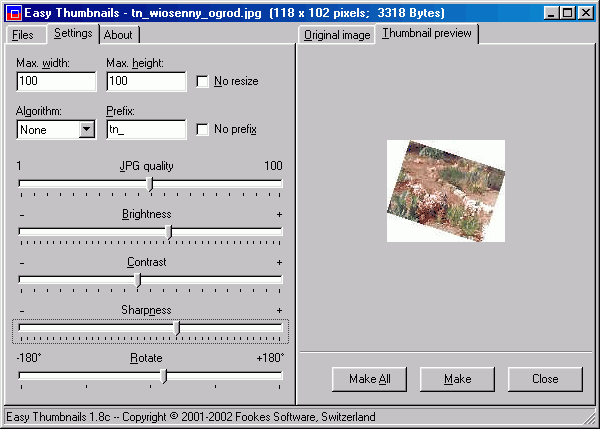
(wygląd obrazu w okienku podglądu po dokonanych zmianach w ustawieniach obrazu)
Kiedy podejmiemy decyzję, że ustalone ustawienia nam odpowiadają, należy nacisnąć w prawej części okna
programu przycisk MAKE - jeśli chcemy zminiaturyzować widoczny w oknie podglądu obraz, lub przycisk MAKE ALL - jeżeli
decydujemy się na miniaturyzację wszystkich plików znajdujących się w danym folderze.
Pozostało jeszcze zapisanie przetworzonych obrazów. W tym celu w lewej części okna wybieramy zakładkę Files i w
okienku Save as wybieramy miejsce zapisu naszych miniaturek.
Poradnik dla twórców stron www bibliotek szkolnych
|